streda 10. októbra 2012
Prevod CDA do MP3
Prevod suborov z CDA do MP3 v Ubuntu 10.4. programom Asunder
program Asunder sa nachaza v Ubuntu v Centrum Softwaru pre Ubuntu
Asunder is now translatable! Please see the translations page if you're interested in seing Asunder in your language.
Please use the contact form to email me any bugs or suggestions. That will help a lot. Thanks.
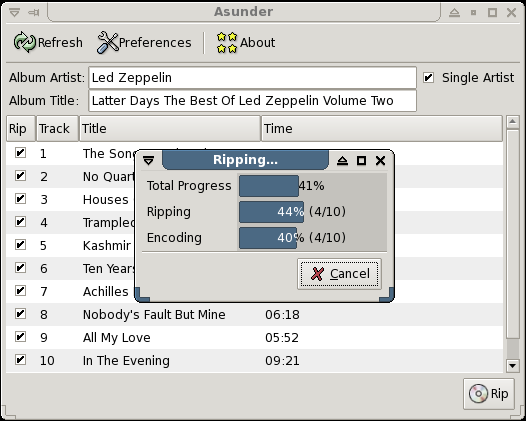
program Asunder sa nachaza v Ubuntu v Centrum Softwaru pre Ubuntu
Asunder
Home | Downloads | Screenshots | Credits | Translations | ContactDescription
Asunder is a graphical Audio CD ripper and encoder for Linux. You can use it to save tracks from an Audio CD as any of WAV, MP3, OGG, FLAC, WavPack, Musepack, AAC, and Monkey's Audio files.Asunder is now translatable! Please see the translations page if you're interested in seing Asunder in your language.
Please use the contact form to email me any bugs or suggestions. That will help a lot. Thanks.
Features
- Can save audio tracks as WAV, MP3, Ogg Vorbis, FLAC, Wavpack, Musepack, AAC, and Monkey's audio files
- Uses CDDB to name and tag each track
- Creates M3U playlists
- Can encode to multiple formats in one session
- Simultaneous rip and encode
- Allows for each track to be by a different artist
- Does not require a specific desktop environment
Screenshot
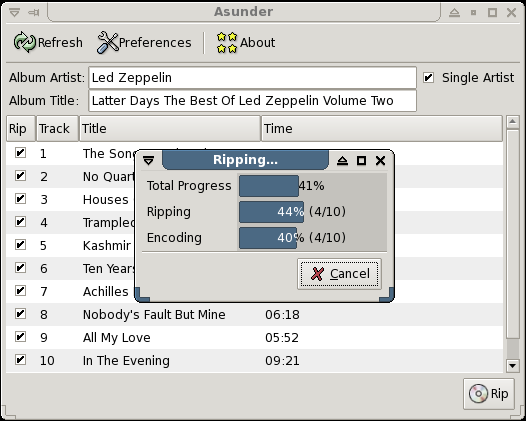
utorok 9. októbra 2012
OGMRip: jednoduché zálohování DVD v Linuxu

Program OGMRip je grafickou nadstavbou k řadě
nástrojů určených k ripování a převodu DVD do jiného formátu. Je určen k
jedinému - usnadnit vám celý proces převodu DVD do nějakého formátu
tak, aby to na poprvé a bez cizí pomoci zvládl začátečník stejně jako
pokročilý uživatel. Druhý jmenovaný program ocení např. při opakovaných
převodech více titulů. Program požívá komponenty desktopového prostředí
GNOME.
Převod DVD
Že je v jednoduchosti síla, o tom není třeba přesvědčovat žádného linuxového nadšence. OGMRip pod pokličkou této jednoduchosti skrývá spolupráci s takovými programy, jako je mplayer, mencoder, ogmtools, mkvtoolnix, mp4box, oggenc, lame a faac. Ty mu pomáhají při převodu celého DVD nebo jeho části do podoby, jakou si bude přát samotný uživatel.Jak probíhá proces převodu? Nejdřív je nutno seznámit OGMRip s převáděným titulem. K tomu stačí kliknout na tlačítko Načíst, pokud máte v mechanice DVD médium honosící se označením DVD Video. Nebo můžete kliknout na tlačítko Otevřít a pomocí něj označit adresář obsahující podadresář VIDEO_TS s vlastním videem.
V případě, že máte na disku počítače ISO obraz DVD, pak
vám nezbude nic jiného než ho připojit např. na /dev/loop0, přesměrovat
/dev/dvd a pak načíst obsah DVD standardně tlačítkem Načíst.
Dál to je skoro hračka, vyberte si titul, zvuk a také titulky, chcete-li. Poté klikněte na tlačítko Extrahovat.
V tomto okamžiku bude třeba zvolit profil použitý pro kódování DVD.
Kliknutím na tlačítko pro úpravu profilu (tlačítko vpravo vedle
rozbalovací nabídky se jménem profilu) můžete vytvořit nebo upravit
stávající profily. Pojďme si teď vytvořit profil Xvid, který použije kodek stejného jména.
Protože budete vytvořený profil zřejmě používat i
později, je dobré dát si na jeho nastavení trochu záležet. Věnujte mu
proto chvilku svého času.
Nastavení profilu
Na kartě Obecné zvolte výstupní formát. Ve každém případě bude jistě dobrou volbou formát AVI. Kromě něj ale můžete také zvolit formát MP4, MKV, MOV či OGM. Pod nabídkou FourCC se pak skrývá použitý kodek, doporučuji právě XviD, dalšími možnostmi je DivX 4 a 5 a FFMpeg.V části Encoding si můžete zvolit, jakou metodu kódování budete preferovat, zda se chcete s velikostí souboru dostat na kýženou hodnotu (Fixed size) - např. aby se vám výsledek vešel na jedno CD, nebo vás zajímá konstantní datový tok (Constant bitrate), který vám zajistí jednotnou kvalitu a různou velikost výsledného souboru podle délky převáděného videa. Konečně poslední možnost (Constant quantizer) se postará o kvalitu výsledného videa hodnotou zadanou v políčku Quantizer. Zde platí, že čím menší číslo, tím vyšší kvalita. Za rozumnou hodnotu se jeví čísla 3, 4 nebo 5.
Na kartě Video byste pak měli zkontrolovat použití toho správného kodeku (Xvid) a podle svých zkušeností můžete vybrat některé filtry použité při vlastním převodu. Inspiraci najdete např. na následujícím obrázku.
Karta Zvuk vám umožní zvolit použitý zvukový kodek. Pro bezproblémové přehrávání snad na všech zařízeních, přehrávačích i systémech bych volil kodek MP3, zvolit si ale také můžete AAC, AC3 či nekomprimované PCM. Za zvážení také stojí nastavení kvality (doporučuji nechat přednastavenou volbu) a počet kanálů (Stereo, Mono i prostorový zvuk).
Na poslední kartě Titulky pak najdete formát vytvořených titulků. Ty jsou zatím vytvářeny pouze v podobě VobSub a SRT.
Po provedení potřebného nastavení se můžete pohodlně usadit nebo lépe vyrazit třeba na výlet a nechat počítač chvíli pracovat. Nejdříve jsou extrahovány titulky, poté zvuk a video, nakonec je proveden vlastní převod.
Trocha nastavení
V nabídce Upravit | Preferences (Nastavení) se na kartě Obecné nastavuje Cesta výstupu výsledku, tzn. kam se má vytvořený soubor uložit (jeho jméno je určeno v poli Název, které se vyplňuje hned v hlavním okně programu).Také doporučuji nastavit preferovaný jazyk pro zvuk, titulky a kapitoly. Díky tomuto nastavení nebudete muset nastavovat (hledat) jazyk u každého titulu zvlášť, ale program použije právě tuto výchozí možnost.
Na kartě Pokročilý se pod volbou Dočasná cesta nachází umístěný adresáře, do kterého se bude dočasně ukládat převáděný titul. Po provedení převodu jsou vytvořené soubory standardně smazány.
nedeľa 16. septembra 2012
Ako napalit BOOT dvd windows XP
1. ISOBuster skopírovanie zavádzača
Stiahnite si a nainštalujte program ISOBuster. Ide síce o platený produkt, ale nám pre naše účely stačí jeho sharewarová verzia. S jeho pomocou totiž môžeme vytiahnuť tzv. zavádzač inštalačného disku Windows XP, ktorý je normálne ukrytý. Po spustení programu vyberte na ľavej strane položku Bootable CD. Na pravej strane kliknite ľavým tlačidlom myši na súbor Microsoft Corporation.img. Objaví sa dialógové okno, kde vyberte prvú položku s názvom Extract Microsoft Corporation.img . ISOBuster sa vás teraz opýta, kam ho má uložiť. Zvoľte root disku C: a ukončite ISOBuster.
Stiahnite si a nainštalujte program ISOBuster. Ide síce o platený produkt, ale nám pre naše účely stačí jeho sharewarová verzia. S jeho pomocou totiž môžeme vytiahnuť tzv. zavádzač inštalačného disku Windows XP, ktorý je normálne ukrytý. Po spustení programu vyberte na ľavej strane položku Bootable CD. Na pravej strane kliknite ľavým tlačidlom myši na súbor Microsoft Corporation.img. Objaví sa dialógové okno, kde vyberte prvú položku s názvom Extract Microsoft Corporation.img . ISOBuster sa vás teraz opýta, kam ho má uložiť. Zvoľte root disku C: a ukončite ISOBuster.
2. Napálenie nového CD v programe Nero
Ak máte všetko pripravené, stačí to teraz umiestniť na zapisovateľné CD. My sme si vybrali postup v programe Nero Burning ROM, pretože sa tento produkt dodáva v balení s napaľovacou mechanikou, a používa ho aj veľká časť slovenských užívateľov PC. Ak ho však nemáte, môžete si jeho skúšobnú verziu stiahnuť na tejto adrese. Spustite program Nero Burning ROM a na ľavej strane vyberte CD-ROM (Boot). Teraz na karte Boot kliknite na Image File a potom zaškrtnite box Enable expert settings. Aktivuje sa spodná časť okna, kde je treba kliknúť na tlačidlo Browse . Pri type súboru vyberte All Files a potom poklikajte na Microsoft Corporation.img. V riadku Kind of emulation vyberte No emulation. Poslednú zmenu preveďte v riadku Number of load sectors, kde namiesto 1 vpíšte
Ak máte všetko pripravené, stačí to teraz umiestniť na zapisovateľné CD. My sme si vybrali postup v programe Nero Burning ROM, pretože sa tento produkt dodáva v balení s napaľovacou mechanikou, a používa ho aj veľká časť slovenských užívateľov PC. Ak ho však nemáte, môžete si jeho skúšobnú verziu stiahnuť na tejto adrese. Spustite program Nero Burning ROM a na ľavej strane vyberte CD-ROM (Boot). Teraz na karte Boot kliknite na Image File a potom zaškrtnite box Enable expert settings. Aktivuje sa spodná časť okna, kde je treba kliknúť na tlačidlo Browse . Pri type súboru vyberte All Files a potom poklikajte na Microsoft Corporation.img. V riadku Kind of emulation vyberte No emulation. Poslednú zmenu preveďte v riadku Number of load sectors, kde namiesto 1 vpíšte
Na karte Label si zvoľte názov nového CD (napr. WXPCZ_SP2). Kliknite na tlačidlo New. Na pravej strane okna vyhľadajte priečinok XP, ktorý sa nachádza priamo v céčku pevného disku a prepnite sa do neho. Celý jeho obsah pretiahnite na ľavú oblasť. Tým ste si pripravili obsah CD na napálenie a teraz ho zostáva už len napáliť.
Na záver
Po napálení CD, budete mať v ruke inštalačný disk so systémom Windows XP vrátane Service Pack 2. To znamená, že ak budete na PC inštalovať systém z tohto média, odpadne vám jeho záplatovanie k dátumu vydania SP2 a zároveň dostanete všetky jeho nové funkcie bez dodatočného doinštalovávania Windows XP.
Po napálení CD, budete mať v ruke inštalačný disk so systémom Windows XP vrátane Service Pack 2. To znamená, že ak budete na PC inštalovať systém z tohto média, odpadne vám jeho záplatovanie k dátumu vydania SP2 a zároveň dostanete všetky jeho nové funkcie bez dodatočného doinštalovávania Windows XP.
nedeľa 12. augusta 2012
TERMINAL niektore prikazy
iwconfig: Příkaz iwconfig vám ukáže údaje o bezdrátových zařízeních ve vašem počítači.
lsusb: vypíše informace o "všech připojených" USB zařízeních.
cal: vypíše kalendář pro daný měsíc a rok např. pro duben 2007: "cal 4 2007", přičemž týden začíná nedělí. Pokud chcete, aby v kalendáři týden začínal pondělím, napište: "cal -m 12 2007". Vynecháte-li číslo "12", uvidíte kalendář na celý rok 2007: "cal -m 2007". A nejen to: jestliže chcete zobrazit třeba květen v roce 2013, stačí zadat: "cal -m 5 2013". Opravdu jednoduché a efektivní.
hostname: vypíše jméno počítače.
lsusb: vypíše informace o "všech připojených" USB zařízeních.
cal: vypíše kalendář pro daný měsíc a rok např. pro duben 2007: "cal 4 2007", přičemž týden začíná nedělí. Pokud chcete, aby v kalendáři týden začínal pondělím, napište: "cal -m 12 2007". Vynecháte-li číslo "12", uvidíte kalendář na celý rok 2007: "cal -m 2007". A nejen to: jestliže chcete zobrazit třeba květen v roce 2013, stačí zadat: "cal -m 5 2013". Opravdu jednoduché a efektivní.
hostname: vypíše jméno počítače.
pondelok 6. augusta 2012
Webkamera v Ubuntu -program
Instalace
Použití
nedeľa 5. augusta 2012
UBUNTU-linux
youtube-dl mezera adresa videa
Jednoduchým malým prográmkem pro stahování videí z YouTube pomocí Terminálu je youtube-dl.
Instalace
Použití
Pro stažení videa použijte příkaz
youtube-dl adresa-videa
Větší komfort vám přinese použití některých parametrů:
- -t - soubor bude pojmenován stejně jako video na serveru
- -o jméno-souboru - vlastní jméno souboru
- -b - stažení videa v nejvyšší možné kvalitě
- -u jméno -p heslo - stáhne video pod registrovaným uživatelem
ak sa neda video stiahnut....vypise chybu error pri stahovani treba do konzoli napisat prikaz : sudo youtube-dl -U totok je updat verzie...youtube-dl
piatok 1. júna 2012
Maxthon rychli prehliadac
Rychlý, stabilní a nenáročný webový prohlížeč
V pořadí třetí verze prohlížeče Maxthon používá jádro WebKit (stejně jako například Google Chrome), které zaručí rychlejší zobrazení stránek.
Hlavní funkce a vlastnosti prohlížeče Maxthon:
- Dual Display Engine pro bezchybné načítání stránek,
- online servis a synchronizace oblíbených položek,
- podpora pluginů, skinů, filtrů,
- panel rychlého přístupu,
- odstranění vyskakovacích oken a blokace nechtěného obsahu,
- podpora více jazyků,
- podpora gest myší, atd.
Změny poslední verze:
- Aktualizovaný JavaScript engine
streda 30. mája 2012
Použitie funkcie Klávesy myši na posun ukazovateľa myši
Použitie funkcie Klávesy myši na posun ukazovateľa myši
Funkcia Klávesy myši umožňuje použiť na posúvanie ukazovateľa numerickú klávesnicu na klávesnici namiesto myši.
Zapnutie funkcie Klávesy myši
- Otvorte Centrum zjednodušenia prístupu kliknutím na tlačidlo Štart
 , kliknutím na položku Ovládací panel, kliknutím na položku Zjednodušenie prístupu a následným kliknutím na položku Centrum zjednodušenia prístupu.
, kliknutím na položku Ovládací panel, kliknutím na položku Zjednodušenie prístupu a následným kliknutím na položku Centrum zjednodušenia prístupu. - Kliknite na položku Uľahčiť používanie myši.
- V časti Ovládať myš pomocou klávesnice začiarknite políčko Zapnúť funkciu Klávesy Myši.
Posúvanie ukazovateľa pomocou funkcie Klávesy myši
Po zapnutí funkcie Klávesy myši môžete na posúvanie myši používať numerickú klávesnicu.
| Posúvanie ukazovateľa myši | Kláves |
|---|---|
Nahor a doľava
|
7
|
Nahor
|
8
|
Nahor a doprava
|
9
|
Doľava
|
4
|
Doprava
|
6
|
Nadol a doľava
|
1
|
Nadol
|
2
|
Nadol a doprava
|
3
|
Výber tlačidla myši
Ak chcete klikať na položky na obrazovke pomocou funkcie Klávesy myši, treba najprv vybrať, ktoré tlačidlo myši má byť aktívnym tlačidlom: ľavé tlačidlo, pravé tlačidlo alebo obe.
| Činnosť | Kláves |
|---|---|
Výber ľavého tlačidla myši
|
Lomka (/)
|
Výber oboch tlačidiel
|
Hviezdička (*)
|
Výber pravého tlačidla myši
|
Znamienko mínus (-)
|

Poznámka
Ak vyberiete ako aktívne tlačidlo ľavé tlačidlo myši, zostane aktívnym tlačidlom až kým nevyberiete iné tlačidlo. Keď tlačidlo myši vyberiete, netreba ho vyberať opäť až kým nebudete chcieť tlačidlá zmeniť.
Klikanie na položky pomocou funkcie Klávesy myši
Po vybratí tlačidla môžete klikať na položky na obrazovke.
| Činnosť | Postup |
|---|---|
Kliknutie na položku
|
Ukážte na položku ľavým tlačidlom, ktoré je vybraté ako aktívne tlačidlo, a potom stlačte kláves 5
|
Kliknutie na položku pravým tlačidlom myši
|
Ukážte na položku pravým tlačidlom, ktoré je vybraté ako aktívne tlačidlo, a potom stlačte kláves 5
|
Dvojité kliknutie na položku
|
Ukážte na položku ľavým tlačidlom, ktoré je vybraté ako aktívne tlačidlo, a potom stlačte znamienko plus (+)
|
Presunutie položiek pomocou funkcie Klávesy myši
Numerickú klávesnicu môžete použiť na stlačenie a podržanie aktívneho tlačidla myši, ako aj jeho uvoľnenie. Je to užitočné pri presúvaní položky.
| Činnosť | Postup |
|---|---|
Presun položky
|
Ukážte myšou na položku a stlačte kláves nula (0)
|
Pustenie položky
|
Ukážte myšou na miesto, kde chcete pustiť položku a stlačte desatinnú čiarku (.)
|

Poznámky
- Funkciu Klávesy myši môžete zapnúť aj stlačením kombinácie klávesov ľavý kláves Alt+ľavý kláves Shift+Num Lock.
- Ak chcete zmeniť možnosti, ako napríklad rýchlosť pohybu ukazovateľa myši alebo zvukový signál počítača pri zapnutí funkcie Klávesy myši, v Centre zjednodušenia prístupu v časti Ovládať myš pomocou klávesnice kliknite na možnosť Nastaviť funkciu Klávesy myši.
piatok 25. mája 2012
Používanie programu Outlook so službou Google Gmail
| Vzťahuje sa na |
|---|
| Microsoft Office Outlook® 2003 Microsoft Outlook® 2002 |
Na odosielanie a prijímanie e-mailových správ môžete použiť e-mailové konto služby Google Gmail a program Outlook. Služba Gmail vyžaduje šifrované pripojenie SSL (Secure Sockets Layer) (SSL (Secure Sockets Layer): navrhovaná štandardná metóda zvýšenia zabezpečenia komunikácie na Internete, ktorá zabraňuje úniku dôležitých informácií, ako sú napríklad čísla kreditných kariet.) pri načítaní a odosielanie e-mailov. Služba Gmail používa protokol POP3 (POP3: protokol, ktorý sa používa na získavanie e-mailových správ z internetového e-mailového servera.) s číslom portu 995 a protokol SMTP (Simple Mail Transfer Protocol) (Simple Mail Transfer Protocol (SMTP): protokol, ktorý sa používa na odosielanie e-mailových správ na Internete.) s číslom portu 465. Tieto nastavenia nie sú predvolené pre konto POP3 v programe Outlook a vyžadujú úpravu nastavení konta v programe Outlook.
E-mailový server (e-mailový server: počítač, na ktorom sa ukladajú e-mailové správy.) odchádzajúcej pošty je podobný serverom, ktoré používajú mnohí poskytovatelia internetových služieb (poskytovateľ internetových služieb (ISP): určitá organizácia poskytujúca prístup k Internetu, ktorý umožňuje používanie elektronickej pošty, hovorní alebo webu. Niektorí poskytovatelia internetových služieb pôsobia vo viacerých krajinách a poskytujú prístup na viacerých miestach, kým iní sú obmedzení len na určitý región.). Služba Gmail však vyžaduje overenie na svojom e-mailovom serveri SMTP. Táto požiadavka znamená, že pred odoslaním e-mailovej správy je nutné zadať meno používateľa a heslo (rovnaké, aké je vaše zobrazované meno a heslo služby Gmail). V programe Outlook môžete meno používateľa a heslo uložiť, takže tieto informácie stačí zadať len raz.
Vykonaním nasledovných krokov môžete v programe Outlook nakonfigurovať všetky nastavenia, ktoré sú potrebné na odosielanie a prijímanie e-mailov s použitím e-mailového konta služby Gmail a programu Outlook.
Poznámka. Pri zmene hesla služby Gmail je potrebné aktualizovať informácie o konte služby Gmail v programe Outlook.
Použite jeden z nasledovných postupov:
 Pridanie e-mailového konta služby Gmail
Pridanie e-mailového konta služby Gmail
Ak chcete v programe Outlook používať e-mailové konto služby Gmail, najprv sa uistite, či je v službe G-mail zapnutá podpora protokolu POP3. Ak je zapnutá, môžete ho pridať do programu Outlook.
- Prihláste sa na konto služby Gmail.
- V hornej časti stránky služby Gmail kliknite na položku Settings.
- V okne Mail Settings kliknite na položku Forwarding and POP.
Služba Gmail zapína podporu protokolu POP3 pre používateľov vo fázach. Ak sa položka Forwarding and POP nezobrazuje, konto služby Gmail nie je možné konfigurovať na podporu protokolu POP3.
- V časti POP Download vyberte položku Enable POP or all mail alebo položku Enable POP only for mail that arrives from now on.
- Kliknite na položku Save Settings.
- V programe Outlook kliknite v ponuke Nástroje na položku E-mailové kontá.
- Kliknite na položku Pridať nové e-mailové konto a potom na tlačidlo Ďalej.
- Kliknite na položku POP3 a potom na tlačidlo Ďalej.
- V časti Informácie o používateľovi vykonajte nasledovné kroky:
- Do poľa Vaše meno zadajte celé svoje meno v tvare, v akom sa má zobrazovať ostatným používateľom.
- V poli E-mailová adresa zadajte svoje meno používateľa e-mailu, za ktorým nasleduje reťazec @gmail.com.
- V časti Informácie o serveri vykonajte nasledovné kroky:
- Do poľa Server prichádzajúcej pošty (POP3) zadajte reťazec pop.gmail.com.
- Do poľa Server odosielanej pošty (SMTP) zadajte reťazec smtp.Gmail.com.
- V časti Prihlasovacie informácie vykonajte nasledovné kroky:
- Do poľa Meno používateľa zadajte celú svoju e-mailovú adresu vrátane reťazca @gmail.com.
- Do poľa Heslo zadajte heslo.
- Začiarknite políčko Zapamätať si heslo.
Poznámka. Ak zadáte heslo do poľa Heslo a začiarknete políčko Zapamätať si heslo, program Outlook si dané heslo zapamätá. Znamená to, že heslo nebudete musieť zadávať pri každom prístupe ku kontu. Táto možnosť však predstavuje riziko pre zabezpečenie, pretože prístup ku kontu môže získať každý, kto má prístup k počítaču. Používajte silné heslá, ktoré pozostávajú z malých aj veľkých písmen, číslic a symbolov. Slabé heslá tieto prvky nekombinujú. Silné heslo: Y6dh!et5. Slabé heslo: House27. Heslo by malo mať dĺžku 8 alebo viac znakov, ale ešte lepšie je použiť prístupovú frázu s dĺžkou 14 a viac znakov. Ďalšie informácie nájdete v téme Ochrana osobných informácií pomocou silných hesiel (v angličtine).Je dôležité, aby ste si heslo pamätali. Ak heslo zabudnete, spoločnosť Microsoft ho už nedokáže obnoviť. Heslá, ktoré ste si poznačili, uložte na bezpečné miesto vzdialené od informácií, ktoré pomáhajú chrániť.- Kliknite na tlačidlo Ďalšie nastavenia.
- Na karte Všeobecné v časti Poštové konto zadajte Gmail.
- Na karte Server odosielanej pošty začiarknite políčko Server odosielanej pošty (SMTP) vyžaduje overenie.
- Kliknite na políčko Použiť rovnaké nastavenie ako pre server prichádzajúcej pošty.
- Kliknite na kartu Spresnenie a potom v časti Čísla portov servera začiarknite pre položky Server prichádzajúcej pošty (POP3) aj pre Server odosielanej pošty (SMTP) políčko Tento server vyžaduje šifrované pripojenie (SSL).
- Zmeňte číslo portu pre položku Server odosielanej pošty (SMTP) na hodnotu 465.
Číslo portu pre položku Server prichádzajúcej pošty (POP3) by sa malo zmeniť automaticky na číslo 995, keď ste začiarkli políčko Tento server vyžaduje šifrovanie pripojenie (SSL).- Kliknite na tlačidlo OK.
- Kliknutím na tlačidlo Testovať nastavenie konta skontrolujte, či je konto aktívne. Ak sa v nastavení vyskytuje neúplný alebo nesprávny údaj, ako je napríklad heslo, zobrazí sa výzva na doplnenie alebo opravu. Skontrolujte, či je počítač pripojený na Internet.
- Kliknite na tlačidlo Ďalej a potom na tlačidlo Dokončiť.
- Nezačiarknite políčko Prihlasovať sa s použitím overenia zabezpečeným heslom (SPA).
- Ak služba Gmail neurčila inak, všetky položky servera a adries sa zadávajú malými písmenami.
Problém s NTLDR (XP)
Ak pri bootovaní systému Windows XP dostanete hlásenie NTLDR (NT Loader) nebol nájdený, znamená to, že zavádzací program systému je poškodený alebo zmazaný a treba ho nahradiť kópiou z inštalačného média.
Ak na systémovom disku používate súborový systému FAT32 riešenie je jednoduché, stačí nabootovať napríklad z diskety od systému Windows 98 a z inštalačného média Windows XP nahrať súbory NTLDR a NTDETECT.EXE do koreňového adresára C:\.
V prípade súborového systému NTFS musíte nabootovať z inštalačného média a zvoliť opravu systému, vybrať umiestnenie inštalácie Windows XP a v prípade potreby zadať heslo administrátora. V príkazovom riadku potom zadajte
COPY X:\i386\NTLDR C\:
COPY X:\i386\NTDETECT.COM C:\
kde X: je označenie vašej CD-ROM mechaniky. Teraz už iba stačí vybrať inštalačné médium z CD-ROM mechaniky a zadať exit.
Ak na systémovom disku používate súborový systému FAT32 riešenie je jednoduché, stačí nabootovať napríklad z diskety od systému Windows 98 a z inštalačného média Windows XP nahrať súbory NTLDR a NTDETECT.EXE do koreňového adresára C:\.
V prípade súborového systému NTFS musíte nabootovať z inštalačného média a zvoliť opravu systému, vybrať umiestnenie inštalácie Windows XP a v prípade potreby zadať heslo administrátora. V príkazovom riadku potom zadajte
COPY X:\i386\NTLDR C\:
COPY X:\i386\NTDETECT.COM C:\
kde X: je označenie vašej CD-ROM mechaniky. Teraz už iba stačí vybrať inštalačné médium z CD-ROM mechaniky a zadať exit.
streda 2. mája 2012
Ako na zabudnuté heslo vo Windows?
Tipy a Triky Ako postupovať, keď používateľ zabudne administrátorské heslo od svojho počítača, či nadobudne počítač, ku ktorému heslo nie je k dispozícii?
Nič nie je nemožnéŽiadna ochrana nie je neprelomiteľná, ak používateľ získa fyzický prístup k systému. Platí to i v tomto prípade. Ak sa vám už stalo, že ste zabudli heslo administrátora v operačnom systéme Microsoft Windows XP/2000/NT či 2003, vrátane serverových edícií, netreba zúfať. K dispozícii je viacero zaujímavých nástrojov, ktoré nám umožnia bez komplikácií problém vyriešiť.
V dnešnom príspevku sa zameriame na bootovaciu disketu s názvom „Offline NT Password & Registry Editor“. Ide o jednodisketovú linuxovú distribúciu obsahujúcu nástroj chntpw, ktorá je pre voľné stiahnutie k dispozícii na tejto adrese. Netreba sa zľaknúť pri prečítaní slovka Linux. Ten je v tomto prípade iba nástrojom, ktorý nám umožní efektívne vyriešiť náš problém. Zapísať obraz diskety na fyzické médium zvládne zaiste každý, kto sa chce do niečoho takého pustiť. V tom prípade nebude na škodu upozorniť na obsiahlejšie bootovacie CD, ktoré okrem tohto nástroja obsahuje množstvo užitočných nástrojov. Ide o projekt Ultimate Boot CD, ktorý nájdete na http://www.ultimatebootcd.com/, ten využijeme v dnešnom príklade my.
ZačínamePred uskutočnením tejto operácie je vhodné uistiť sa, že pevný disk, na ktorom je postihnutý Windows nainštalovaný, neobsahuje žiadne logické chyby. Pri štarte operačného systému sa zväčša o vyriešenie problému postará automatické spustenie scandisku. Budeme teda predpokladať, že všetko je v najlepšom poriadku.
Zapísané Ultimate Boot CD vložíme do mechaniky a v BIOSe počítača zvolíme bootovaciu sekvenciu tak, aby sa systém zaviedol z CD mechaniky ešte predtým, ako bude spustené zavedenie z pevného disku. Túto voľbu nájdeme najčastejšie v sekcii „Advanced settings“ alebo „Boot“, kde zvolíme na prvú pozíciu CDROM mechaniku. Po uložení nastavení by mal počítač automaticky nabootovať z CD nosiča, kde sa nám CD prihlási nasledovne:

Pokračovanie článku nižšie
V dnešnom príspevku sa zameriame na bootovaciu disketu s názvom „Offline NT Password & Registry Editor“. Ide o jednodisketovú linuxovú distribúciu obsahujúcu nástroj chntpw, ktorá je pre voľné stiahnutie k dispozícii na tejto adrese. Netreba sa zľaknúť pri prečítaní slovka Linux. Ten je v tomto prípade iba nástrojom, ktorý nám umožní efektívne vyriešiť náš problém. Zapísať obraz diskety na fyzické médium zvládne zaiste každý, kto sa chce do niečoho takého pustiť. V tom prípade nebude na škodu upozorniť na obsiahlejšie bootovacie CD, ktoré okrem tohto nástroja obsahuje množstvo užitočných nástrojov. Ide o projekt Ultimate Boot CD, ktorý nájdete na http://www.ultimatebootcd.com/, ten využijeme v dnešnom príklade my.
ZačínamePred uskutočnením tejto operácie je vhodné uistiť sa, že pevný disk, na ktorom je postihnutý Windows nainštalovaný, neobsahuje žiadne logické chyby. Pri štarte operačného systému sa zväčša o vyriešenie problému postará automatické spustenie scandisku. Budeme teda predpokladať, že všetko je v najlepšom poriadku.
Zapísané Ultimate Boot CD vložíme do mechaniky a v BIOSe počítača zvolíme bootovaciu sekvenciu tak, aby sa systém zaviedol z CD mechaniky ešte predtým, ako bude spustené zavedenie z pevného disku. Túto voľbu nájdeme najčastejšie v sekcii „Advanced settings“ alebo „Boot“, kde zvolíme na prvú pozíciu CDROM mechaniku. Po uložení nastavení by mal počítač automaticky nabootovať z CD nosiča, kde sa nám CD prihlási nasledovne:

Pokračovanie článku nižšie
Stlačením klávesy „2“ zvolíme voľbu „Filesystem Utilities“, čo naznačuje, že sa pôjdeme zahrať so súbormi uloženými na pevnom disku.

Z druhej ponuky zvolíme zo sekcie NTFS nástrojov prvého zástupcu stlačením tlačidla „b“. Tí, ktorí sa rozhodli pre využitie bootovacej diskety, dosiahnu rovnaký efekt jej zasunutím do mechaniky a nabootovaním systému. Od tohto kroku sa budú činnosti v oboch prípadoch zhodovať.
Po natiahnutí kernelu sa spustí inicializačný skript, ktorý nás na úvod poinformuje o možnostiach poskytovaných týmto projektom. Ako je na prvý pohľad zrejmé, možnosti nesiahajú iba po zrušenie administrátorského hesla, ale i na zmenu hesla ľubovoľného účtu, odomknutie uzamknutého konta či možnosť editovania systémových registrov. Samozrejme, vo všetkých prípadoch bez akejkoľvek znalosti ľubovoľného z hesiel.

Po potvrdení privítania klávesou „Enter“ nám systém umožní zavedenie ovládačov pre SCSI zariadenia. Nie je to žiadnym prekvapením. Serverové systémy neraz používajú SCSI disky alebo polia, takže táto možnosť je na mieste. My sa pre jednoduchosť zaobídeme bez nich, takže pokračujeme potvrdením enterom.

V ďalšom kroku sú zobrazené všetky diskové oddiely. Našou úlohou je zvoliť ten, na ktorom sa nachádza inštalácia MS Windows. Tí, ktorí nemajú disk rozdelený, nemajú čo riešiť. Tí, ktorí tak urobili, zaiste nebudú mať problém so zvolením správneho diskového oddielu. Tým, ktorí sa doposiaľ s GNU/Linuxom nestretli, poradíme, že jednotkou na konci s najnižším abecedným písmenom, pri existencii výhradne FAT/NTFS partícií, bude typicky C:, rozšírené oddiely sa začínajú v oddieli končiacim päťkou (D: atď...) Nástroj však zväčša sám rozozná, kam sa treba pozrieť.

Po zvolení diskového oddielu nasleduje automatické namountovanie, či už ide o FAT alebo NTFS filesystém. Na rade je voľba systémového adresára. I v tomto prípade dokáže systém automaticky zvoliť ten správny, ak ste nainštalovali systém do implicitného adresára /windows. Ak nie, budete musieť zadať cestu ručne.

Po potvrdení názvu adresára nasleduje výpis súborov, ktoré sa v ňom nachádzajú. Nie je nutné zvoliť názov súboru, v ktorom sa definície hesiel nachádzajú. Typicky sú uložené v súbore s názvom sam, s čím systém automaticky počíta. Možnosť zmeny názvu bola možno ponechaná pre prípady budúcich verzií Windows.

Súbor hesiel máme zvolený, takže sa môžeme pustiť do odstraňovania hesla. Z ponuky zvolíme „jednotku“. Vhodné je všimnúť si, že pri predchádzajúcom zadaní názvu súboru registrov získavame prístup i k možnosti ich editovania. V našom prípade však nie je na túto činnosť žiadny dôvod. Postačí nám jednoduché vymazanie hesla.

Systém vypíše kompletný zoznam používateľov definovaných v systéme. V našom prípade je to základná inštalácia Windows XP, pri serveri ich však môžu byť stovky. Označenie používateľa, ktorého heslo chceme prekonať, automaticky predpokladá účet s názvom Administrator, v každom prípade však môžeme zadať priamo želaný názov, alebo identifikátor účtu. Nie každý zostáva pri prednastaveniach.

V rámci zobrazených informácií o zvolenom účte získavame prehľad o prítomnosti hesla a prípadnom uzamknutí účtu v prípade množstva neúspešných pokusov o prihlásenie. Pre vyššiu mieru istoty úspechu je lepšie heslo nie zmeniť, ale vymazať. Pre túto činnosť zapíšeme na výzvu pre heslo znak „*“ a voľbu potvrdíme.

Vždy je čas rozmyslieť si, či tak naozaj chceme spraviť. Zmazať na cudzom počítači heslo pre získanie prístupu bez povolenia nie je tým, prečo sme tento článok napísali. Ak je však potrebné tento krok vykonať, nezostáva nič iné, iba prostredníctvom „y“ rozhodnutie potvrdiť.

Opäť sme sa vrátili do ponuky zoznamu používateľov, aby sme mohli činnosť opakovať pre každého z nich. Ak sme získali prístup k administrátorskému účtu, zvyšok môžeme spraviť priamo z prostredia OS. Výkričníkom teda ukončíme našu púť a pristúpime k ďalšiemu kroku.

V hlavnom menu zvolíme položku „q“ pre opustenie nástroja a ukončenie činnosti – lepšie povedané zavŕšenie riešenia systémového problému.

Na záver prichádza rekapitulácia zmenených súborov, ktoré sa zatiaľ nachádzajú v dočasnom adresári. Potrebné je teda prekopírovať ich späť na pôvodné miesto. Postačí jednoduchá odpoveď obligátnym stlačením ypsilonu nasledovaným Enterom.

Prichádza posledná možnosť pre odskočenie od prepísania pôvodných súborov. Zatiaľ sa nám v praxi nestalo, že by sa narušila konzistencia filesystému, alebo obsah súborov hesiel. Bolo by však nefér neupozorniť na to, že každý koná na vlastné riziko. Dvojité potvrdenie rozhodnutia je teda na mieste.

Prepísaním pôvodného súboru naša práca končí. Postačí opätovne nabootovať systém, tentokrát však priamo do Windows, kde sa môžeme presvedčiť o úspechu vykonanej práce.

I keď prekonanie administrátorského hesla nie je každodenným chlebíčkom, neraz sa dostávame do situácie, kedy si dokážeme ušetriť takýmto krokom nemálo času. Či už niekto úmyselne bez vedomia administrátora alebo vlastníka systému zmenil prístupové heslo, alebo je potrebné pristúpiť k údajom kolegu, ktorý si nechal rozpracovaný projekt na svojom disku, alebo nastala iná kuriózna situácia, riešenie je vždy na dosah ruky. Potrebné je iba vedieť, ako na to. Od dnes by to však už nemal byť žiadny problém.

Z druhej ponuky zvolíme zo sekcie NTFS nástrojov prvého zástupcu stlačením tlačidla „b“. Tí, ktorí sa rozhodli pre využitie bootovacej diskety, dosiahnu rovnaký efekt jej zasunutím do mechaniky a nabootovaním systému. Od tohto kroku sa budú činnosti v oboch prípadoch zhodovať.
Po natiahnutí kernelu sa spustí inicializačný skript, ktorý nás na úvod poinformuje o možnostiach poskytovaných týmto projektom. Ako je na prvý pohľad zrejmé, možnosti nesiahajú iba po zrušenie administrátorského hesla, ale i na zmenu hesla ľubovoľného účtu, odomknutie uzamknutého konta či možnosť editovania systémových registrov. Samozrejme, vo všetkých prípadoch bez akejkoľvek znalosti ľubovoľného z hesiel.

Po potvrdení privítania klávesou „Enter“ nám systém umožní zavedenie ovládačov pre SCSI zariadenia. Nie je to žiadnym prekvapením. Serverové systémy neraz používajú SCSI disky alebo polia, takže táto možnosť je na mieste. My sa pre jednoduchosť zaobídeme bez nich, takže pokračujeme potvrdením enterom.

V ďalšom kroku sú zobrazené všetky diskové oddiely. Našou úlohou je zvoliť ten, na ktorom sa nachádza inštalácia MS Windows. Tí, ktorí nemajú disk rozdelený, nemajú čo riešiť. Tí, ktorí tak urobili, zaiste nebudú mať problém so zvolením správneho diskového oddielu. Tým, ktorí sa doposiaľ s GNU/Linuxom nestretli, poradíme, že jednotkou na konci s najnižším abecedným písmenom, pri existencii výhradne FAT/NTFS partícií, bude typicky C:, rozšírené oddiely sa začínajú v oddieli končiacim päťkou (D: atď...) Nástroj však zväčša sám rozozná, kam sa treba pozrieť.

Po zvolení diskového oddielu nasleduje automatické namountovanie, či už ide o FAT alebo NTFS filesystém. Na rade je voľba systémového adresára. I v tomto prípade dokáže systém automaticky zvoliť ten správny, ak ste nainštalovali systém do implicitného adresára /windows. Ak nie, budete musieť zadať cestu ručne.

Po potvrdení názvu adresára nasleduje výpis súborov, ktoré sa v ňom nachádzajú. Nie je nutné zvoliť názov súboru, v ktorom sa definície hesiel nachádzajú. Typicky sú uložené v súbore s názvom sam, s čím systém automaticky počíta. Možnosť zmeny názvu bola možno ponechaná pre prípady budúcich verzií Windows.

Súbor hesiel máme zvolený, takže sa môžeme pustiť do odstraňovania hesla. Z ponuky zvolíme „jednotku“. Vhodné je všimnúť si, že pri predchádzajúcom zadaní názvu súboru registrov získavame prístup i k možnosti ich editovania. V našom prípade však nie je na túto činnosť žiadny dôvod. Postačí nám jednoduché vymazanie hesla.

Systém vypíše kompletný zoznam používateľov definovaných v systéme. V našom prípade je to základná inštalácia Windows XP, pri serveri ich však môžu byť stovky. Označenie používateľa, ktorého heslo chceme prekonať, automaticky predpokladá účet s názvom Administrator, v každom prípade však môžeme zadať priamo želaný názov, alebo identifikátor účtu. Nie každý zostáva pri prednastaveniach.

V rámci zobrazených informácií o zvolenom účte získavame prehľad o prítomnosti hesla a prípadnom uzamknutí účtu v prípade množstva neúspešných pokusov o prihlásenie. Pre vyššiu mieru istoty úspechu je lepšie heslo nie zmeniť, ale vymazať. Pre túto činnosť zapíšeme na výzvu pre heslo znak „*“ a voľbu potvrdíme.

Vždy je čas rozmyslieť si, či tak naozaj chceme spraviť. Zmazať na cudzom počítači heslo pre získanie prístupu bez povolenia nie je tým, prečo sme tento článok napísali. Ak je však potrebné tento krok vykonať, nezostáva nič iné, iba prostredníctvom „y“ rozhodnutie potvrdiť.

Opäť sme sa vrátili do ponuky zoznamu používateľov, aby sme mohli činnosť opakovať pre každého z nich. Ak sme získali prístup k administrátorskému účtu, zvyšok môžeme spraviť priamo z prostredia OS. Výkričníkom teda ukončíme našu púť a pristúpime k ďalšiemu kroku.

V hlavnom menu zvolíme položku „q“ pre opustenie nástroja a ukončenie činnosti – lepšie povedané zavŕšenie riešenia systémového problému.

Na záver prichádza rekapitulácia zmenených súborov, ktoré sa zatiaľ nachádzajú v dočasnom adresári. Potrebné je teda prekopírovať ich späť na pôvodné miesto. Postačí jednoduchá odpoveď obligátnym stlačením ypsilonu nasledovaným Enterom.

Prichádza posledná možnosť pre odskočenie od prepísania pôvodných súborov. Zatiaľ sa nám v praxi nestalo, že by sa narušila konzistencia filesystému, alebo obsah súborov hesiel. Bolo by však nefér neupozorniť na to, že každý koná na vlastné riziko. Dvojité potvrdenie rozhodnutia je teda na mieste.

Prepísaním pôvodného súboru naša práca končí. Postačí opätovne nabootovať systém, tentokrát však priamo do Windows, kde sa môžeme presvedčiť o úspechu vykonanej práce.

I keď prekonanie administrátorského hesla nie je každodenným chlebíčkom, neraz sa dostávame do situácie, kedy si dokážeme ušetriť takýmto krokom nemálo času. Či už niekto úmyselne bez vedomia administrátora alebo vlastníka systému zmenil prístupové heslo, alebo je potrebné pristúpiť k údajom kolegu, ktorý si nechal rozpracovaný projekt na svojom disku, alebo nastala iná kuriózna situácia, riešenie je vždy na dosah ruky. Potrebné je iba vedieť, ako na to. Od dnes by to však už nemal byť žiadny problém.
štvrtok 23. februára 2012
Bootovacie parametre pre Slax
|
|
streda 22. februára 2012
Moje MP3 na stiahnutie zdarma
Niektore mp3 na stiahnutie najdete na mojom LINK http://uloz.to/m/flanders11/mp3
Malé počítačové siete s pripojením na internet
Malé počítačové siete s pripojením na internet
V texte sa zaoberáme problematikou pripojenia jedného alebo niekoľkých počítačov na internet. Takéto
požiadavky sa vyskytujú v domácnostiach alebo v malých firmách. Pripojenie od providera
(poskytovateľa internetového pripojenia) môže byť káblom (pevný internet) alebo bezdrôtovo (mobilný
internet); počítače v rámci lokálnej siete môžu b yť pripojené káblom (LAN) alebo bezdrôtovo (WLAN),
prípadne kombinovane. Pripojenia opisujeme vo Windows XP.
Pripojenie jedného počítača na internet
Pri pripojení jedného počítača na internet sa najčastejšie stretávame s týmito alternatívami:
· na pripojenie sa využije telefónne vedenie (Line), ktoré u zákazníka poskytovateľ pripojenia doplní
o rozdeľovač (splitter), ktorého úlohou je rozdeliť signály na signál určený pre telefón (konektor
Phone) a pre modem. Rozdeľovač sa prepojí s modemom a ten s PC. Prepojenie môže b yť realizované
káblami UTP s konektormi RJ-45 alebo USB (pre telefón menšia koncovka RJ-11). Modem môže byť
externý (väčšinou je v ňom integrovaný aj rozdeľovač) a interný.
· rovnaký princíp pripojenia sa použije aj pri káblovom pripojení na internet s využitím
rozbočovacieho filtra (splitter rozdelí signál na TV a dáta) a káblového modemu (interného alebo
externého).
· na pripojenie sa použije krútená dvojlinka (TP kábel, Twisted Pair), ktorej konektor RJ-45 sa pripojí
do sieťovej karty PC užívateľa. V podstate ide o prívod do bytu užívateľa od rozbočovača
umiestneného v bytovke. Pripojenie je väčšinou viazané na konkrétnu sieťovú kartu, ktorej fyzickú
adresu treba poskytnúť providerovi, získanú napríklad pomocou príkazov cmd a ipconfig.
· pri mobilnom internete (poskytovateľmi sú mobilní operátori) sa väčšinou používa dátové zariadenie
kartový modem zasunutý do slotu Express Card alebo PCMCIA notebooku, prípadne USB modem.
Pripojiť svoj notebook môžeme aj pomocou mobilu cez USB alebo Bluetooth, pričom mobil
„vystupuje“ v úlohe modemu.
Pripojenie viacerých počítačov na internet
Pri potrebe pripojenia ďalších počítačov na internet je viacej možností.
Môžeme využiť zdieľanie internetového pripojenia, t.j. do počítača, ktorý je pripojený na internet
(primárny) vložiť ďalšiu sieťovú kartu a pomocou nej pripojiť na internet ďalší počítač (sekundárny).
Výhodou je nízka cena rozšírenia (sieťová karta a prepojovací kábel), nevýhodou skutočnosť, že
primárny počítač musí b yť zapnutý a aktivované pripojenie. Keďže prepájame rovnaké zariadenia,
musíme použiť krížený kábel UTP.
Voľbu Umožniť ostatným používateľom siete pripojiť sa prostredníctvom internetového pripojenia tohto
počítača musíme zapnúť vo vlastnostiach tej sieťovej karty, ktorá sprostredkuje pripojenie do internetu
primárnemu počítaču (stav: pripojené, činnosť: sú odosielané a prijímané pakety). Voľbu nájdeme
v Microsoft Windows XP napríklad nasledovne: Štart - Ovládací panel - Sieťové pripojenia
Vľavo je ikona pripojenia na internet pred zapnutím voľby Umožniť ostatným používateľom siete pripojiť
sa prostredníctvom internetového pripojenia tohto počítača, vpravo ikona po jej zapnutí.
Po dvojkliku na ikonu Local Area Connection sa postupne sprístupnia panely zobrazené na nasledujúcej
strane, vedúce k nastaveni
Podobne možno pripojiť na mobilný internet v notebooku ďalší počítač. Na prepojenie použijeme sieťovú
kartu notebooku a opäť krížený kábel UTP. Voľbu Umožniť ostatným používateľom v sieti používať toto
pripojenie nájdeme na záložke Spresniť vo vlastnostiach použitého modemu. Vytvorenie siete v tomto
prípade nebudeme opisovať, keďže túto konfiguráciu považujeme za zriedkavú (notebook → PC).
Ak nám zdieľanie internetového pripojenia nevyhovuje, prípadne pri požiadavke pripojiť viacej počítačov
na internet, musíme použiť smerovač (router). Z modemu ide len jeden výstup, aj keď modem môže
mať dva výstupy - UTP aj USB, oba naraz nemôže použiť. Je to z toho dôvodu, že modem prideľuje iba
jednu IP adresu, s ktorou pripojený počítač vstupuje do internetu. Riešením tejto situácie je smerovač
(router). Pokiaľ máme externý modem s pripojením UTP, stačí kábel z modemu zasunúť do vstupného
portu smerovača a následne použiť ďalšie na pripojenie počítačov k smerovaču. Smerovače totiž majú
zväčša tri až štyri výstupy. Smerovač pridelí automaticky každému počítaču IP adresu. Ak v jednom
počítači zadáme www.a.sk a v druhom www.b.sk, smerovač posunie požiadavku modemu, ktorý už
vstúpi do internetu s jedinou IP adresou, ako by to bol jediný počítač. Po splnení požiadavky odošle
modem dáta oboch stránok do smerovača, ktoré smerovač správne rozdelí a pošle počítačom. Vo
výsledku sa tak zobrazí každému používateľovi tá stránka, o ktorú žiadal.
Pokiaľ máme externý USB modem, smerovač nemôžeme použiť; musíme kúpiť modem/router, teda
smerovač so zabudovaným modemom. Konfigurácia modem/routera, po zapojení všetkých káblov, sa
robí z prostredia internetového prehliadača jedného z pripojených počítačov, kde do adresného riadka
zadáme adresu nášho zariadenia. Adresu, spolu s menom a heslom, by mal poskytnúť provider.
Ak nám počet výstupov na smerovači nestačí, môžeme na jeden z výstupov smerovača pripojiť prepínač
(switch) na ďalšie rozvetvenie internetového pripojenia.
Ak chcem vytvoriť Wi-Fi sieť (WLAN), musíme kúpiť router s Wi-Fi vysielačom (WAP-om, Wireless
Access Point-om, bezdrôtovým prístupovým bodom), ktorý bežne obsahuje aj porty siete Ethernet,
integrovanú bránu firewall a ďalšie užitočné funkcie. K vytvoreniu WLAN nás nemusí viesť len
nezávislosť od káblového pripojenia, ale napríklad aj nevýhoda kladenia kabeláže. Pripojiť aj stolové PC
do WLAN máme možnosť niekoľkými zariadeniami, od internej Wi-Fi sieťovej karty (musíme otvoriť
počítač) až po rôzne Plug-and-Play Wireless USB adaptéry. Po nainštalovaní zariadenia na pripojenie
k bezdrôtovej sieti, ktorej úspešnosť si môžeme preveriť v Štart – Ovládací panel – Systém – Správca
zariadení / Device Manager - Sieťové adaptéry / Network Adapters, sa v informačnej časti panela úloh
zobrazí ikona bezdrôtovej siete s informačnou bublinou (obrázok vľavo), alebo, po kliknutí na ikonu
pravým tlačidlom myši, ponuka zobrazená vprav
požiadavky sa vyskytujú v domácnostiach alebo v malých firmách. Pripojenie od providera
(poskytovateľa internetového pripojenia) môže byť káblom (pevný internet) alebo bezdrôtovo (mobilný
internet); počítače v rámci lokálnej siete môžu b yť pripojené káblom (LAN) alebo bezdrôtovo (WLAN),
prípadne kombinovane. Pripojenia opisujeme vo Windows XP.
Pripojenie jedného počítača na internet
Pri pripojení jedného počítača na internet sa najčastejšie stretávame s týmito alternatívami:
· na pripojenie sa využije telefónne vedenie (Line), ktoré u zákazníka poskytovateľ pripojenia doplní
o rozdeľovač (splitter), ktorého úlohou je rozdeliť signály na signál určený pre telefón (konektor
Phone) a pre modem. Rozdeľovač sa prepojí s modemom a ten s PC. Prepojenie môže b yť realizované
káblami UTP s konektormi RJ-45 alebo USB (pre telefón menšia koncovka RJ-11). Modem môže byť
externý (väčšinou je v ňom integrovaný aj rozdeľovač) a interný.
· rovnaký princíp pripojenia sa použije aj pri káblovom pripojení na internet s využitím
rozbočovacieho filtra (splitter rozdelí signál na TV a dáta) a káblového modemu (interného alebo
externého).
· na pripojenie sa použije krútená dvojlinka (TP kábel, Twisted Pair), ktorej konektor RJ-45 sa pripojí
do sieťovej karty PC užívateľa. V podstate ide o prívod do bytu užívateľa od rozbočovača
umiestneného v bytovke. Pripojenie je väčšinou viazané na konkrétnu sieťovú kartu, ktorej fyzickú
adresu treba poskytnúť providerovi, získanú napríklad pomocou príkazov cmd a ipconfig.
· pri mobilnom internete (poskytovateľmi sú mobilní operátori) sa väčšinou používa dátové zariadenie
kartový modem zasunutý do slotu Express Card alebo PCMCIA notebooku, prípadne USB modem.
Pripojiť svoj notebook môžeme aj pomocou mobilu cez USB alebo Bluetooth, pričom mobil
„vystupuje“ v úlohe modemu.
Pripojenie viacerých počítačov na internet
Pri potrebe pripojenia ďalších počítačov na internet je viacej možností.
Môžeme využiť zdieľanie internetového pripojenia, t.j. do počítača, ktorý je pripojený na internet
(primárny) vložiť ďalšiu sieťovú kartu a pomocou nej pripojiť na internet ďalší počítač (sekundárny).
Výhodou je nízka cena rozšírenia (sieťová karta a prepojovací kábel), nevýhodou skutočnosť, že
primárny počítač musí b yť zapnutý a aktivované pripojenie. Keďže prepájame rovnaké zariadenia,
musíme použiť krížený kábel UTP.
Voľbu Umožniť ostatným používateľom siete pripojiť sa prostredníctvom internetového pripojenia tohto
počítača musíme zapnúť vo vlastnostiach tej sieťovej karty, ktorá sprostredkuje pripojenie do internetu
primárnemu počítaču (stav: pripojené, činnosť: sú odosielané a prijímané pakety). Voľbu nájdeme
v Microsoft Windows XP napríklad nasledovne: Štart - Ovládací panel - Sieťové pripojenia
Vľavo je ikona pripojenia na internet pred zapnutím voľby Umožniť ostatným používateľom siete pripojiť
sa prostredníctvom internetového pripojenia tohto počítača, vpravo ikona po jej zapnutí.
Po dvojkliku na ikonu Local Area Connection sa postupne sprístupnia panely zobrazené na nasledujúcej
strane, vedúce k nastaveni
Podobne možno pripojiť na mobilný internet v notebooku ďalší počítač. Na prepojenie použijeme sieťovú
kartu notebooku a opäť krížený kábel UTP. Voľbu Umožniť ostatným používateľom v sieti používať toto
pripojenie nájdeme na záložke Spresniť vo vlastnostiach použitého modemu. Vytvorenie siete v tomto
prípade nebudeme opisovať, keďže túto konfiguráciu považujeme za zriedkavú (notebook → PC).
Ak nám zdieľanie internetového pripojenia nevyhovuje, prípadne pri požiadavke pripojiť viacej počítačov
na internet, musíme použiť smerovač (router). Z modemu ide len jeden výstup, aj keď modem môže
mať dva výstupy - UTP aj USB, oba naraz nemôže použiť. Je to z toho dôvodu, že modem prideľuje iba
jednu IP adresu, s ktorou pripojený počítač vstupuje do internetu. Riešením tejto situácie je smerovač
(router). Pokiaľ máme externý modem s pripojením UTP, stačí kábel z modemu zasunúť do vstupného
portu smerovača a následne použiť ďalšie na pripojenie počítačov k smerovaču. Smerovače totiž majú
zväčša tri až štyri výstupy. Smerovač pridelí automaticky každému počítaču IP adresu. Ak v jednom
počítači zadáme www.a.sk a v druhom www.b.sk, smerovač posunie požiadavku modemu, ktorý už
vstúpi do internetu s jedinou IP adresou, ako by to bol jediný počítač. Po splnení požiadavky odošle
modem dáta oboch stránok do smerovača, ktoré smerovač správne rozdelí a pošle počítačom. Vo
výsledku sa tak zobrazí každému používateľovi tá stránka, o ktorú žiadal.
Pokiaľ máme externý USB modem, smerovač nemôžeme použiť; musíme kúpiť modem/router, teda
smerovač so zabudovaným modemom. Konfigurácia modem/routera, po zapojení všetkých káblov, sa
robí z prostredia internetového prehliadača jedného z pripojených počítačov, kde do adresného riadka
zadáme adresu nášho zariadenia. Adresu, spolu s menom a heslom, by mal poskytnúť provider.
Ak nám počet výstupov na smerovači nestačí, môžeme na jeden z výstupov smerovača pripojiť prepínač
(switch) na ďalšie rozvetvenie internetového pripojenia.
Ak chcem vytvoriť Wi-Fi sieť (WLAN), musíme kúpiť router s Wi-Fi vysielačom (WAP-om, Wireless
Access Point-om, bezdrôtovým prístupovým bodom), ktorý bežne obsahuje aj porty siete Ethernet,
integrovanú bránu firewall a ďalšie užitočné funkcie. K vytvoreniu WLAN nás nemusí viesť len
nezávislosť od káblového pripojenia, ale napríklad aj nevýhoda kladenia kabeláže. Pripojiť aj stolové PC
do WLAN máme možnosť niekoľkými zariadeniami, od internej Wi-Fi sieťovej karty (musíme otvoriť
počítač) až po rôzne Plug-and-Play Wireless USB adaptéry. Po nainštalovaní zariadenia na pripojenie
k bezdrôtovej sieti, ktorej úspešnosť si môžeme preveriť v Štart – Ovládací panel – Systém – Správca
zariadení / Device Manager - Sieťové adaptéry / Network Adapters, sa v informačnej časti panela úloh
zobrazí ikona bezdrôtovej siete s informačnou bublinou (obrázok vľavo), alebo, po kliknutí na ikonu
pravým tlačidlom myši, ponuka zobrazená vprav
nedeľa 19. februára 2012
Moje LINK
www.adrive.com Online ulozisko dat Po registracii- oniline priestor 50GB
www.4shared.com Online ulozisko dat Po registracii-oniline priestor 10GB
www.logmein.com LogMeIn Free ponúka zadarmo diaľkový prístup do počítača, takže môžete otvárať súbory, kontrolu e-mail, spúšťať programy a zostať produktívni z vášho mobilného prístroja alebo počítača cez internet. Jednoduché použitie a 100% zadarmo.
www.box.net Online ulozisko dat Po registracii-oniline priestor 5GB
www.4shared.com Online ulozisko dat Po registracii-oniline priestor 10GB
www.logmein.com LogMeIn Free ponúka zadarmo diaľkový prístup do počítača, takže môžete otvárať súbory, kontrolu e-mail, spúšťať programy a zostať produktívni z vášho mobilného prístroja alebo počítača cez internet. Jednoduché použitie a 100% zadarmo.
www.box.net Online ulozisko dat Po registracii-oniline priestor 5GB
Přehled možností Slaxu
Přehled možností Slaxu
Bootování
Parametr copy2ram
Pokud chcete, aby Slax běžel rychleji a máte alespoň 256 MB RAM, můžete užít bootovací parametr copy2ram. Těsně na začátku bootování Slaxu, když je na obrazovce zobrazeno „boot:“, napište: slax copy2ram. Zabere to asi minutu až dvě, než se nakopíruje celé CD do operační paměti, ale jakmile je to jednou provedeno, Slax poběží daleko rychleji. Také pokud máte jen jedinou mechaniku (CD nebo DVD) a chcete sledovat film na DVD nebo poslouchat hudbu z audio CD, použijte bootovací parametr copy2ram eject, který zajistí zkopírování CD do RAM a potom automaticky vysune CD, čímž uvolní mechaniku pro Vaše další potřeby. Tohle je velmi šikovný nástroj.sobota 18. februára 2012
jeden tip na zrýchlenie OS Windows 7
1. Zrýchlite prepínanie medzi oknami
Vypnutím animácií pri minimalizácii a maximalizácii okien môže váš počítač bežať o poznanie rýchlejšie a svižnejšie. Vypnutie je jednoduché:
- Kliknite na Štart, zadajte "SystemPropertiesPerformance"
- Choďte na Visual Effects tab
- Odškrtnite Animate windows when minimizing and maximising a potvrďte OK
2. Zrýchlite váš systém pri bootovaní
Windows 7 využíva pri bootovaní iba jedno jadro procesora. Zvýšením počtu jadier procesora môžete výrazne skrátiť dobu štartu:
- Kliknite na Štart a zadajte "msconfig"
- Kliknite na záložku Boot a kliknite na Advanced options
- Skontrolujte Number of processors a zadajte podľa vášho PC (väčšinou 2,4)
- Kliknite na OK a Apply
- Reštartujte PC
3. Odstráňte nepotrebné Fonty
Fonty, špeciálne TrueType fonty sú žrútmi systémových prostriedkov. Pre optimálny výkon sa odporúča zredukovať fonty na taký počet, ktorý potrebujete k svojej práci.
- Otvorte Control Panel
- Otvorte priečinok s Fontmi
- Presuňte fonty ktoré nepoužívate do dočasného priečinka (napr. C:\\FONTY) v prípade, že sa ich rozhodnete v budúcnosti využívať. Čím viac fontov takýmto spôsobom odinštalujete o to viac sa vám váš systém zrýchli.
4. Zrýchlite váš systém pri vypínaní
Windows 7 je pri vypínaní o niečo rýchlejší ako Vista alebo XP, ale môže byť ešte rýchlejší malo zmenou v registroch, ktorá zredukuje čas potrebný na to, kedy Windows čaká na ukončenie procesov:
- Kliknite na Štart, zadajte "regedit" a stlačte Enter
- Presuňte sa na: HKEY_LOCAL_MACHINE_SYSTEM_CurrentControlSet_Control
- Pravý klik na WaitToKillServiceTimeOut a upravte hodnotu jej znížením
- Defaultne je nastavená 12000 (12 sekúnd) je tu však možnosť jej zníženia
- Kliknite na OK a reštartujte PC
5. Vypnite indexáciu súborov na pozadí
Ak viete kde máte svoje súbory uložené a nechávate si ich vyhľadať pomocou interného vyhľadávania iba raz za uhorský rok, potom indexovacia funkcia je iba stratou času. Využíva pomerne veľa systémových prostriedkov a pre veľa používateľov sa ju odporúča jednoducho vypnúť:
- Kliknite na Štart a zadajte "services.msc"
- Nájdite Windows Search a kliknite naň pravým tlačidlom myši
- Kliknite na Disabled, alebo Stop
6. Rýchlejší Toolbar
Náhľady programov na spodnej lište systému Windows 7 sú určite zaujímavým spestrením. Zníženie časov potrebných na zobrazenie týchto náhľadov možno dosiahnuť nasledovným tweekom. (pozn. buďte opatrný pri editácii registrov)
- Kliknite na Štart, zadajte "regedit" a stlačte Enter
- Presuňte sa na: HKEY_CURRENT_USER_Software_Microsoft_Windows_
CurrentVersion_Explorer_Advanced - Pravý klik na Advanced, vyznačte New DWORD a zadajte nasledovnú hodnotu:"ThumbnailLivePreviewHoverTime"
- Následne pravý klik na ThumbnailLivePreviewHoverTime a zvolte Modify.
- Zvolte Decimal Base a zadajte vašu novú hodnotu v milisekundách. Odporúčame 200 (0,2 sekúnd), trochou experimentovania nájdete optimálnu hodnotu podľa vašich potrieb
- Kliknite na OK a reštartujte PC
7. Vypnutie systémových zvukov
Skutočne potrebujete systémové zvuky? Ak ich nepotrebujete, ich vypnutím získate ďalšie systémové prostriedky:
- Kliknite na Štart a zadajte "mmsys.cpl"
- Kliknite na záložku Zvuky a zvoľte No Sounds v drop down zvukovej schémy
8. Zamedzte spúšťaniu neželaných programov pri štarte
Niektoré programy sa spúšťajú automaticky, lebo majú za úlohu spúšťať ďalšie komponenty v OS Windows. To má za následok spomalenie bootovania pri súčasnom využívaní neželaných zdrojov. Najčastejšie sa jedná o programy ako Acrobat, Quicktime, iTunes, Java a pod. Návod ako zamedziť automatickému spúšťaniu takýchto programov pri štarte je nasledovný:
- Kliknite na Štart a zadajte "msconfig"
- Kliknite na záložku startup a od kliknite všetko čo si neželáte aby sa spúšťalo pri štarte systému
9. Vypnite Windows Aero
Vďaka téme Aero vyzerá OS Windows 7 úžasne, no pokiaľ potrebujete extra rýchlosť odporúča sa túto tému jednoducho vypnúť:
- Pravý klik na váš desktop, zvoliť Personalise následne klik na záložku Window Color
- Od značte Enable Transparency box
- Klik na Open classic appearance properties for more color options
- Zvoliť Standard alebo Basic tému z popup okna
10. Vypnite nepotrebné služby
Niektoré služby Windows 7 požierajú vašu pamäť RAM bez toho, aby to bolo nevyhnutné. Black Viper je veľmi dobrým zoznamom na získanie prehľadu o tom, aké služby možno bez problémov jednoducho vypnúť. Pred samotným zakázaním niektorých služieb o ktorých neviete na čo slúžia sa odporúča nastaviť ich na ‘manual’ inak môžu nastať komplikácie. Zapnutie, alebo vypnutie služieb:
- Otvorte Control Panel. Kliknite na Administrative Tools a následne na Services
- Pravý klik na tú ktorú službu, ktorú chcete tweakovať
- Odporúča postupovať podľa stĺpca "Safe"
11. Windows 7 Manager
Windows 7 Manager je systémová utilita, ktorá vám pomôže s optimalizáciou, tweakovaním a údržbou OS Windows 7. Zrýchli váš systém, zlepší jeho celkové zabezpečenie a splní tak vaše očakávania. K dispozícii je až sedem kategórií ako: Informácie o systéme, Optimalizácia, Údržba, Prispôsobenie, Bezpečnosť, Sieť a Rôzne iné utility. Windows 7 Manager síce nie je zadarmo (40 USD) ale ponúka 15-dňovú skúšobnú dobu a predstavuje to najlepšie v oblasti tweakovacích nástrojov pre Windows 7.
Prihlásiť na odber:
Príspevky (Atom)




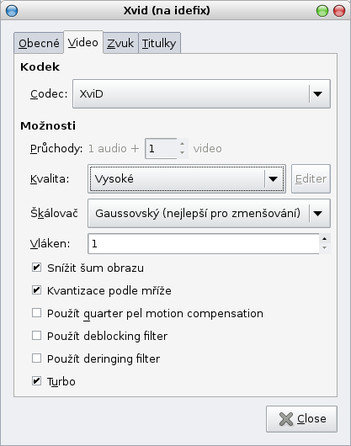








 Položka Forwarding and POP sa nezobrazuje
Položka Forwarding and POP sa nezobrazuje